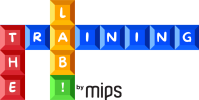GA4 – Get Ready for a Cookieless World
Jacques David Commarmond
CEO – GWS Technologies LTD
Course Objectives
- Understand the new Google Analytics 4 (GA4) operation and navigation.
- Learn where to find basic information in GA4’s interface.
- Gain a comprehensive understanding of the Events section, including event count and user analytics.
- Explore the Reports and Library sections in GA4 and learn how to use them effectively.
- Master the process of creating conversions, such as “Thank you” and event-based conversions.
- Learn how to track various events, including button clicks and file downloads.
- Understand how to create Looker reports for advanced data analysis.
- Compare and contrast the setup process for tracking using Google Tag Manager vs. Google Analytics.
By the end of this course, you will have all the necessary skills to successfully navigate and utilize Google Analytics 4 to better understand your website users and optimize your online presence.
Understanding the New Google Analytics 4 (GA4)
In this section, we will cover the essentials of Google Analytics 4 (GA4) by introducing its basic structure and familiarizing you with the main sections of its interface. By the end of this module, you will gain a strong foundational understanding of GA4’s operation and navigation.
What is Google Analytics 4 (GA4)?
Google Analytics 4 (GA4) is the latest iteration of Google’s widely-used analytics platform. Launched in October 2020, GA4 was designed to provide a more user-centric and event-based tracking system. It incorporates advanced features like improved analysis techniques and data management to help organizations gain better insights into their website’s performance and users’ behaviors.
Key Differences Between GA4 and Universal Analytics
- GA4’s data model is more user-centric, allowing you to gain a better understanding of your audience’s behavior.
- GA4 offers an event-driven tracking system that lets you monitor interactions more accurately and in greater detail.
- Enhanced privacy and data control features help comply with GDPR and CCPA regulations.
- Improved integrations with Google Ads enable more effective remarketing and advertising strategies.
GA4 Interface Overview
The GA4 interface consists of several main sections:
- Home: Showcases top-level insights and data trends personalized for your website.
- Realtime: Allows you to view real-time user activity on your website.
- Lifecycles: Provides an overview of user acquisition, engagement, and retention data.
- User: Presents demographic and behavioral insights into your site’s audience.
- Events: Allows you to track and analyze various user interactions with your website or app.
- Configure: Lets you manage your account settings and configure your tracking implementations.
- Admin: Grants access to settings for users, properties, and views in your Google Analytics account.
Navigating the GA4 Home Section
The Home section of GA4 offers an overview of your website’s performance and user-centric information. Key elements include:
- Overview Cards: Summarized metrics and insights that give you a quick snapshot of your site’s performance.
- Trending Items: Highlight popular content and areas of user activity, enabling you to focus on what’s driving engagement.
Exploring the Realtime Section
The Realtime section displays up-to-the-minute data on users currently interacting with your website, including:
- Number of Active Users: See how many individuals are visiting your site at any given moment.
- Top Sources and Location Users: Identify where your active users are coming from, both traffic sources and geographically.
Understanding the Lifecycles Section
The Lifecycles section is divided into three primary categories:
- Acquisition: Learn how users arrive at your site, the sources driving traffic, and the effectiveness of your marketing efforts.
- Engagement: Analyze user interactions with your website, including pages viewed, downloads, and video plays.
- Retention: Measure user loyalty by tracking how often they revisit your site and monitoring user engagement over time.
Navigating the User Section
- Demographics: Presents information on user age, gender, and interests for more targeted marketing.
- Geography: Analyze trends based on user locations, supporting better localization and regional targeting strategies.
- Technology: Gain insights into the devices, browsers, and operating systems used by your audience.
Summary of Objective 01
In this module, we have covered the basics of GA4 operation and navigation, introduced you to the main sections of the platform, and provided guidance on where to find essential information within GA4’s interface. With this foundational knowledge, you can now start exploring the tools available in GA4 to analyze your website’s performance and gain insights into user activity.
Learn Where to Find Basic Information in GA4’s Interface
In this section, we will delve deeper into the essential information available within GA4. By the end of this module, you will know where to locate important data and how to interpret key metrics in GA4.
Key Metrics in GA4 Home
- Users: The number of unique individuals who visited your site during a specified period.
- Revenue: Total revenue generated by your website, including transactions and other revenue-related events.
- Engagement Rate: The percentage of engaged sessions, where a user spent a significant amount of time or interacted with your site.
- Retention: Shows the percentage of returning users over time, illustrating user loyalty and engagement patterns.
Realtime – Active User Metrics
- Active Users: Displays the number of users currently browsing your website.
- Geographic Location: Highlights the countries and cities where active users come from.
- Top Pages: Reveals the most visited pages on your site at any given moment.
Lifecycle – Acquisition Metrics
- Traffic Sources: Shows the origin of your website’s traffic (Organic Search, Direct, Referral, etc.).
- User Acquisition Trends: Reveals how user acquisition evolves over time.
- New Users: Reports the number of first-time visitors to your site during the selected timeframe.
Lifecycle – Engagement Metrics
- Sessions: Overview of user interactions with your site.
- Average Session Duration: Highlights the average time spent on your site.
- Top Events: Highest-performing events such as button clicks or form submissions.
Lifecycle – Retention Metrics
- Returning Users: Users who visited your site more than once during a selected period.
- Cohort Size: Groups of users based on acquisition date or other traits.
- Retention Curves: Visual representation of user retention trends over time.
User – Demographics, Geography & Technology
- Age Range: Breakdown of users by age.
- Gender: Distribution of users by gender.
- Interests: Affinity Categories and In-Market Segments.
- Location: Data on users’ countries and cities.
- Devices Used: Breakdown by device type (desktop, mobile, tablet).
- Browser and OS: Common browsers and operating systems used.
Events – Analyzing User Interactions
- Event Count: Total number of times an event occurred.
- Total Users: Number of users who triggered an event.
- Conversions: Events that reflect desired user actions (e.g., purchases, form submissions).
Summary of Objective 02
In this module, we have explored where to find essential information within GA4’s interface. You now have a better understanding of key metrics and data points available in GA4, enabling you to make more informed decisions for your marketing and website optimization efforts.
Overview of Events in GA4
Events in GA4 are specific user interactions with your website or app that can be tracked and analyzed. These can include:
- Pageviews
- Button clicks
- Form submissions
- Video plays
- E-commerce transactions
Accessing the GA4 Events Section
To access the GA4 Events section, follow these steps:
- Log in to your GA4 property containing the desired data.
- Click on “Events” in the left-hand menu under “Reports >> Engagement.”
Event Reporting in GA4
The Events section covers in-depth metrics about user interactions on your site:
- Event Count: Total number of times each event occurred during the selected period
- Unique Users: Number of unique users who triggered each event
- Conversions: Overview of events that result in desired user actions or outcomes
Event Parameters in GA4
Event parameters provide additional context and information associated with specific events. Some common parameters include:
- Page URL
- Video Title
- Button Text
- Product SKU
These parameters can be used to segment data, create customized reports, or apply advanced filters.
Automatic and Custom Events
GA4 automatically tracks certain events out-of-the-box, such as:
- Newsletter Sign-ups
- File Downloads
- Social Media Share Button Clicks
However, you can also create custom events to track specific user actions that are important to your business, such as:
Creating Custom Events in GA4
To create custom events in GA4, follow these steps:
- Click on “Create Events” within the Events section.
- Choose a suitable event name and add detailed descriptions.
- Define the event parameters and parameter values.
- Save the custom event configuration and implement the necessary tracking code or tag on your website or app.
Analyzing Event Data in GA4
The GA4 Events section allows you to analyze and gain insights from your event data. Some common analysis techniques include:
- Segmenting event data by user demographics or acquisition channels
- Comparing event performance over time or between different devices
- Filtering events to focus on specific interactions that drive conversions
Integrating GA4 Events with Goals and Conversions
Events in GA4 can be linked to goals and conversions to evaluate your website or app’s performance. For example, you can:
- Define specific events as conversions and analyze them in the Conversions section.
- Compare goal completion rates across user segments, channels, or devices.
Summary of Objective 03
In this module, we have gained a comprehensive understanding of the GA4 Events section, including event count and user analytics. By understanding how to track custom and automatic events, implement event parameters, and analyze event data, you are well-equipped to gain valuable insights into user interactions and optimize your website’s performance.
Exercise
- Define Management Goals
- Define Persona for each goal
Explore the Reports and Library sections in GA4
In this section, we will focus on exploring the Reports and Library sections in Google Analytics 4 (GA4). By the end of this module, you will be able to utilize these features effectively to gain deeper insights into your website’s performance and user behavior.
Overview of GA4 Reports
GA4 Reports provide essential tools for analyzing and visualizing your website’s data effectively. They allow you to:
- Create custom reports tailored to your needs
- Utilize predefined templates for quick insights
- Dive deeper into user demographics, acquisition, engagement, and retention
Accessing GA4 Reports
To access GA4 Reports, follow these steps:
- Log in to your GA4 property containing the desired data.
- Navigate to the Reports section in different parts of GA4, such as Lifecycles, User, and Events.
Customizing GA4 Reports
GA4’s customizable reports enable you to obtain specific insights relevant to your goals:
- Add new cards to existing reports by clicking the “+” icon and selecting a visualization type.
- Edit existing report cards by clicking the pencil icon, adjusting dimensions, metrics, and other settings.
- Save customized reports by clicking the “Save” button at the upper-right corner of the report.
GA4 Report Templates
- Snapshot: Offers an at-a-glance view of high-level metrics and performance indicators.
- Acquisition: Showcases the sources and channels that drive traffic to your website.
- Engagement: Analyzes user interactions and metrics related to user behavior on your site.
- User: Delivers detailed insights into user demographics, geography, and technology.
GA4 Library Section
The GA4 Library section contains a collection of out-of-the-box reports and templates, designed to make data analysis more convenient. The Library comprises three components:
- Templates: Ready-made reports for specific industries, use cases, or analysis techniques.
- Custom Report: User-created custom reports that can be saved and shared with other account users.
- Academy: Access to learning materials, tutorials, and best practices, enabling users to fully utilize GA4’s features.
Accessing the GA4 Library
To access the GA4 Library, follow these steps:
- Log in to your GA4 property containing the desired data.
- Click on “Library” in the left-hand menu.
Using GA4 Library Templates
To take advantage of predefined templates in the GA4 Library, follow these steps:
- Browse the available templates within the Library section.
- Click on the template that best meets your analytical needs.
- Apply the template to any applicable data set or report in your GA4 account.
- Fine-tune the report as needed to optimize your analysis.
Saving and Sharing Custom Reports in GA4
Custom reports in GA4 can be saved and shared with other users:
- Save your customized report by clicking the “Save” button at the upper-right corner of the report.
- Share the report with other users by clicking the “Share” button, entering the recipients’ email addresses, and adding an optional message.
Summary of Objective 04
In this module, we have explored the Reports and Library sections in GA4 and learned how to use them effectively. By understanding how to generate custom reports, utilize predefined templates, and access resources in the Library, you are well-equipped to dive deeper into your website’s performance data, draw meaningful insights, and make informed decisions.
Exercise
- Define Management Goals
- Define Persona for each goal
- Identify User Conversion Funnel
- Identify Events + Conditions
- Identify Conversion Events
Mastering the Process of Creating Conversions in GA4
In this section, we will focus on mastering the process of creating and tracking conversions in Google Analytics 4 (GA4). By the end of this module, you will be able to track conversions like “Thank you” pages and other event-based conversions effectively to evaluate your website’s performance and user interactions.
Overview of Conversions in GA4
- Completing a purchase
- Filling out a contact form
- Reaching a “Thank you” page
- Signing up for a newsletter
Role of Events in Conversions
Events in GA4 play a crucial role in tracking conversions. Conversions are often linked to specific user interactions, such as form submissions or button clicks. By creating custom events or using existing tracked events, you can set up and monitor conversions effectively.
Accessing the GA4 Conversions Section
To access the GA4 Conversions section, follow these steps:
- Log in to your GA4 property containing the desired data.
- Click on “Conversions” in the left-hand menu.
Creating a Conversion in GA4
Follow these steps to create a conversion in GA4:
- Click on “Create Event” within the Conversions section.
- Define the event name and provide a detailed description of the conversion.
- Configure the event parameters, if necessary, to narrow down specific user actions.
- Save the conversion configuration, and implement any tracking code if required.
Overview of Event Tracking in GA4
Events in GA4 are critical for understanding and analyzing user interactions on your website or app. Some common events include:
- Pageviews
- Button clicks
- Form submissions
- File downloads
- Video plays
Automatic vs. Custom Events
GA4 automatically tracks certain events, such as pageviews and session starts. However, it is often necessary to create custom events to track specific user actions relevant to your business, such as button clicks or file downloads.
Implementing Custom Events in GA4
To create and track custom events in GA4, follow these steps:
- Decide on a naming convention for your custom events (e.g., button_click, file_download).
- Implement the necessary tracking code or tags on your website or app to trigger the custom event when the interaction occurs.
- Identify the user interactions you want to track as custom events.
Tracking Button Click Events
To track button click events in GA4, follow these steps:
- Assign a unique ID or class to the button(s) on your website.
- Create a custom event in your tracking code or tag manager that triggers when the button is clicked (e.g., event_name = “button_click”).
- Add any relevant event parameters (e.g., button_text, button_url) to provide additional context for your analysis.
Tracking File Download Events
To track file download events in GA4, follow these steps:
- Identify the files you want to track downloads for and ensure they have unique URLs or download links.
- Create a custom event in your tracking code or tag manager that triggers when a file download occurs (e.g., event_name = “file_download”).
- Add any relevant event parameters (e.g., file_title, file_url) to provide additional context for your analysis.
Monitoring and Analyzing Event Data
Once you have set up event tracking in GA4, you can access the collected data in the Events section to:
- View the total event count and unique users interacting with each event.
- Segment event data by user demographics, geographic location, or acquisition channels.
- Filter events to focus on specific interactions or time periods.
Utilizing Event Data in GA4 Reports
The event data collected in GA4 can be further utilized in custom reports to gain deeper insights into user behavior and website performance:
- Incorporate event data into existing or customized GA4 reports.
- Compare the performance of different events or user segments.
- Identify trends and patterns in user interactions by analyzing event data over time.
Event Data for Conversion Optimization
Event data collected in GA4 can also be instrumental in optimizing conversions:
- Identify the most successful events that lead to conversions.
- Adjust your website layout, design, or user flow to further optimize these events.
- Monitor conversion performance to evaluate the impact of optimization efforts.
Summary of Objective 06
In this module, we have learned how to track various events in GA4, including button clicks and file downloads. By implementing custom event tracking and utilizing the collected data effectively, you can gain valuable insights into user behavior and make data-driven decisions to optimize your website’s performance and user experience.
Exercise
- Work on a wireframe for a gated form.
- Identify CTAs appropriate for event tracking.
- Identify Conversion Events.
Understanding How to Create Looker Reports for Advanced Data Analysis
In this section, we will focus on understanding Looker reports and how they can be used for advanced data analysis in conjunction with GA4. By the end of this module, you will be able to create Looker reports to gain deeper insights into your website’s performance and user behavior.
Overview of Looker
Looker is a powerful data analytics platform that can be integrated with Google Analytics 4 (GA4) to achieve more in-depth analysis of your website data. Looker offers:
- Customizable data visualizations
- Seamless integration with GA4 and other data sources
- Advanced data filtering and segmentation capabilities
Integrating GA4 with Looker
To integrate GA4 with Looker, follow these steps:
- Ensure you have access to both GA4 and Looker accounts.
- Connect your GA4 property as a data source within your Looker instance.
- Set up the necessary API credentials to establish a secure connection between GA4 and Looker.
Creating a Looker Report
To create a Looker report based on your GA4 data, follow these steps:
- In your Looker instance, choose “Create” and click on “Reports” in the top navigation.
- Select a template or create a new one.
- Add data elements, visualizations, and filters to customize your Looker report.
Looker Visualization Types
Looker offers a variety of visualization types to represent your GA4 data effectively:
- Bar Chart: Displays data in horizontal or vertical bars, suitable for comparing different categories.
- Line Chart: Presents data points connected by lines, ideal for visualizing trends over time.
- Pie Chart: Represents data as slices of a pie, perfect for illustrating proportions of a whole.
- Table: Displays data in rows and columns for a straightforward presentation.
Filtering Data in Looker
Looker provides advanced data filtering capabilities to refine your GA4 data analysis:
- Apply filters to specific dimensions or metrics.
- Use multiple filters and logical operators (AND, OR) for complex filtering scenarios.
- Customize filter options such as time ranges or value ranges.
Adding GA4 Events to Looker Reports
To include GA4 event data in your Looker reports, follow these steps:
- Ensure your GA4 events are available within your Looker data source.
- Use Looker’s built-in “event” dimension or create custom dimensions for specific events.
- Incorporate event data into your Looker visualizations and filters as needed
Analyzing Looker Reports
● Identify patterns and trends in user behavior, website performance, and more nuanced analysis of your GA4 conversions data:
- Compare data across segments, such as user demographics, acquisition channels, or devices
- Apply advanced filters to focus on specific time periods, events, or user segments
Creating a Conversion in GA4
To create a conversion in GA4, follow these steps:
- Save your finalized Looker report.
- Click the “Share” button and enter the recipient’s email address.
- Add an optional message to accompany the report.
- Choose the desired sharing permissions (view, edit).
Summary of Objective 07
In this module, we have learned how to create Looker reports for advanced data analysis with GA4. By integrating Looker with GA4, customizing visualizations, and filtering data, you can gain deeper insights into your website’s performance and optimize your marketing strategies based on data-driven decisions.
Exercise
- Choose an appropriate LookerStudio template for your organization.
- Add a new page with a table showing appropriate KPIs.
Compare and Contrast the Setup Process for Tracking Using Google Tag Manager vs. Google Analytics
In this section, we will focus on comparing and contrasting the setup process for tracking user interactions using Google Tag Manager (GTM) and Google Analytics (GA). By the end of this module, you will be able to differentiate the two approaches and choose the best method for your website’s tracking needs.
Overview of Google Tag Manager (GTM)
Google Tag Manager is a tag management system that allows you to manage and deploy marketing and analytics tags on your website or app without modifying the code. Key features of GTM include:
- Centralized tag management
- Easy tag deployment and updates
- Increased website performance and loading speed
Overview of Google Analytics (GA)
Google Analytics is a web analytics platform that offers insights into user interactions and behavior on your website or app. GA enables you to:
- Track unique users and pageviews
- Understand user demographics and acquisition channels
- Monitor user behavior, engagement, and retention
Tracking Setup with Google Tag Manager
When using Google Tag Manager for tracking setup, follow these steps:
- Create a GTM account and container for your website or app.
- Add the GTM container code snippet to your website or app’s source code.
- Set up tags, triggers, and variables within GTM for specific user interactions, events, or data collection.
Tracking Setup with Google Analytics
When using Google Analytics for tracking setup, follow these steps:
- Create a GA account and property for your website or app.
- Implement the GA tracking code or gtag.js script in your website’s source code.
- Use GA’s built-in tracking features or custom events to collect data on user interactions and behavior.
Comparing GTM and GA Tracking Setup
Google Tag Manager and Google Analytics offer different approaches to tracking setup:
- GTM provides a centralized system to manage and deploy multiple tags, while GA is focused on data collection and analysis.
- GTM facilitates ease of use without code modifications, whereas GA requires manual implementation for more complex tracking features.
Ease of Implementation
Google Tag Manager offers a more user-friendly approach to tracking implementation, particularly for those with limited coding knowledge:
- GTM’s visual interface allows for easier management of tags, triggers, and variables.
- GA tracking requires a more in-depth understanding of code implementation and may necessitate additional development resources.
Speed and Performance
Google Tag Manager can offer advantages in terms of website speed and performance:
- GTM allows asynchronous tag loading, reducing the time it takes for tags to load and execute.
- GA allows asynchronous tag loading, reducing the time it takes for tags to load and execute.
Implementing GA4 using Google Tag Manager (GTM)
To implement Google Analytics 4 (GA4) using Google Tag Manager, follow these steps:
- Log in to your GA4 account, create a new property, and note the GA4 Measurement ID.
- Log in to your GTM account and select the container connected to your website or app.
- Click “Tags” on the left sidebar, then click “New” to create a new tag.
- Choose “Google Analytics: GA4 Configuration” as the tag type.
- Enter your GA4 Measurement ID in the “Measurement ID” field.
- For the trigger, select “All Pages” (or create a new trigger based on your tracking requirement).
- Click “Save” to add the GA4 tag to your GTM container.
- Finally, click “Submit” and “Publish” to deploy the GA4 tag on your website or app.
Custom Event Tracking with GTM and GA4
In this section, we will learn how to set up custom events in Google Tag Manager (GTM) to track button clicks on your website and send this custom event data to Google Analytics 4 (GA4) for analysis.
Assigning a Unique ID or Class to the Button
Before setting up custom event tracking in GTM, ensure that the button you want to track on your website has a unique ID or class, so GTM can easily identify it. This can be done by editing the button’s HTML code or via a web development tool.
Creating a Custom GA4 Event Tag in GTM
To create a custom GA4 event tag in GTM, follow these steps:
- Log in to your GTM account and choose the relevant container.
- Click “Tags” on the left sidebar, then click “New” to create a new tag.
- Choose “Google Analytics: GA4 Event” as the tag type.
- Enter your GA4 Measurement ID in the “Measurement ID” field.
- Provide an event name (example: “button_click”).
- We’ll configure the trigger in the next slide.
Configuring Button Click Trigger in GTM
To configure a button click trigger in GTM, follow these steps:
- Click on the “Triggering” section in your GA4 Event tag.
- Click on the “+” button in the top-right corner to create a new trigger.
- Choose “Click – All Elements” as the trigger type and configure the trigger.
- Set the trigger to fire on “Some Clicks” and specify the conditions using the button’s unique ID or class (e.g., Click ID equals “your_button_id”).
- Save the trigger, and it will be added to your GA4 Event tag.
Deploying Custom Event Tracking
Once the tag and trigger are set up in GTM, click “Save” to finalize the custom GA4 event tag. Click “Submit” and “Publish” to deploy the updated GTM container to your website. Now, button click events will be tracked by GTM and sent to GA4 for analysis and reporting.
Configuring a Thank You Page Trigger in GTM
To configure a trigger for the “Thank You” page in GTM, follow these steps:
- Click on the “Triggering” section in your GA4 Event tag.
- Click on the “+” button in the top-right corner to create a new trigger.
- Choose “Page View” as the trigger type and configure the trigger.
- Set the trigger to fire on “Some Page Views” and specify the conditions using the “Thank You” page’s unique URL or pathname (e.g., Page Path contains “/thank-you”).
- Save the trigger, and it will be added to your GA4 Event tag.
Summary of Objective 08
In this module, we have compared and contrasted the setup process for tracking user interactions via Google Tag Manager and Google Analytics. While GTM offers ease of use and improved website performance, GA provides more flexibility and customization options for tracking user behavior. It’s essential to weigh the advantages and disadvantages of each approach to select the best tracking method for your website or app.
Exercise
- For your own company, design your data, conversion, and tracking strategy for your website.
- Visualize in LookerStudio. You may reuse exercises done during the day.
Venue:
Nouvelle Usine, Office 9, First Floor, Mangalkhan, Floréal